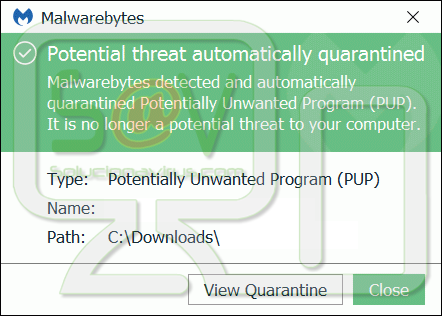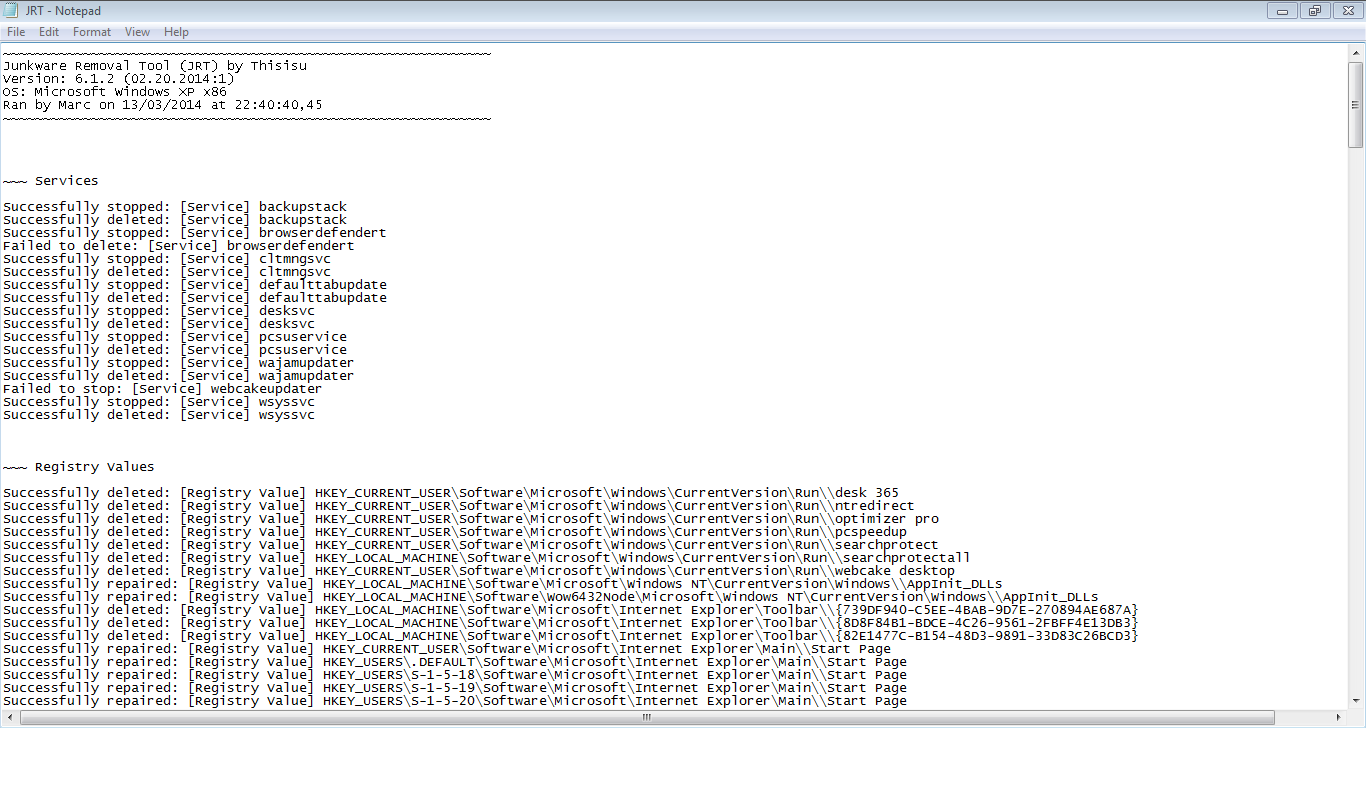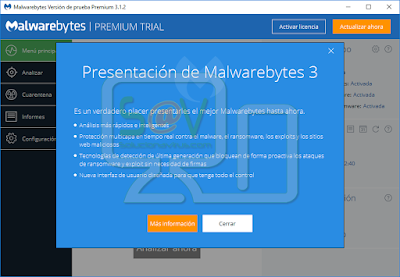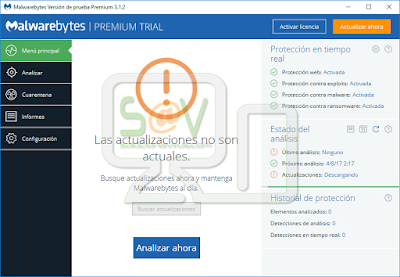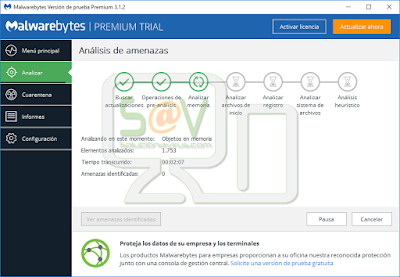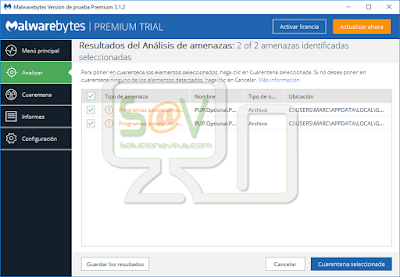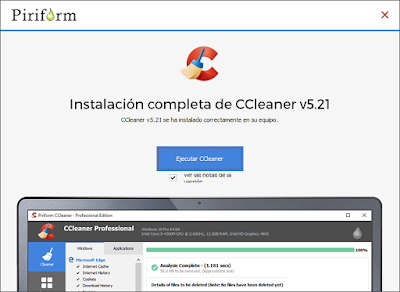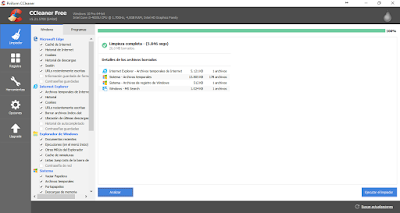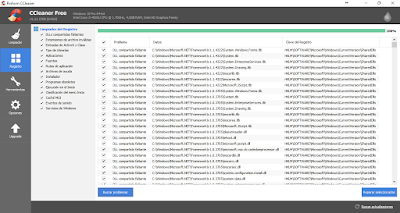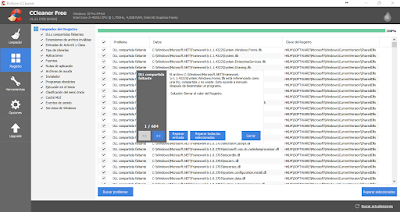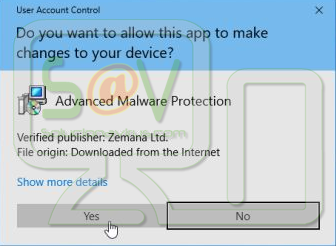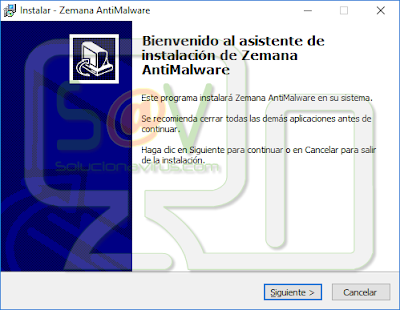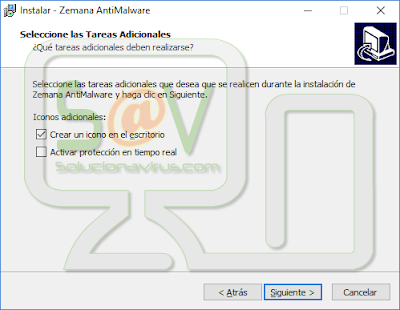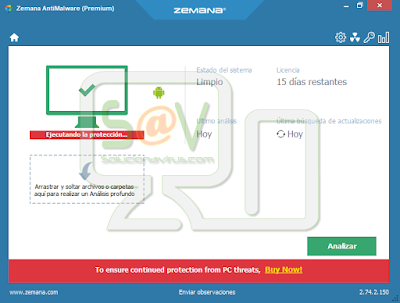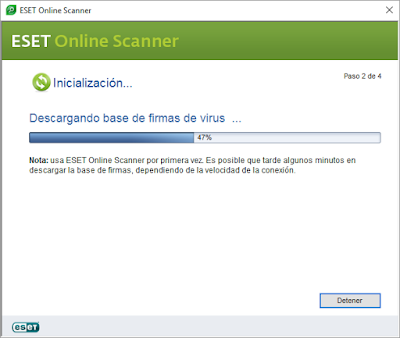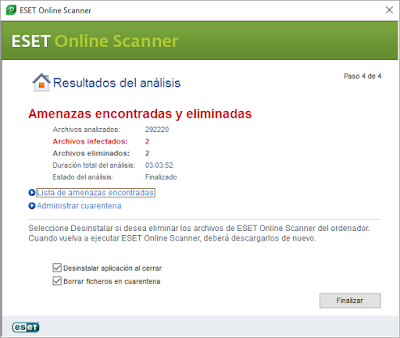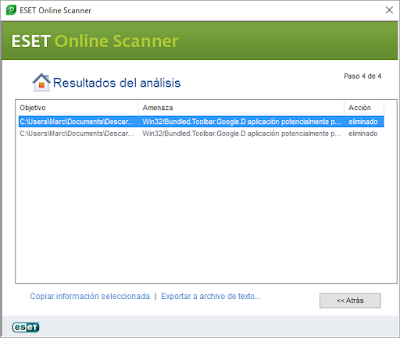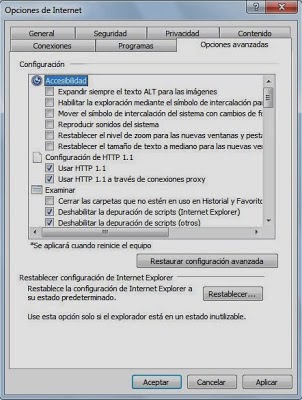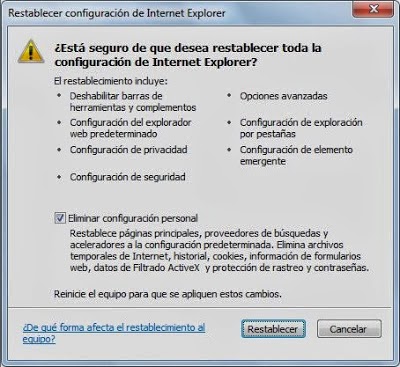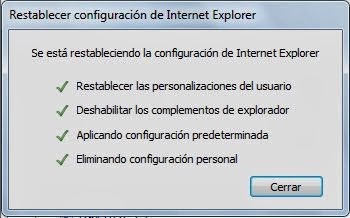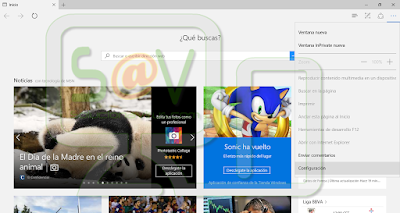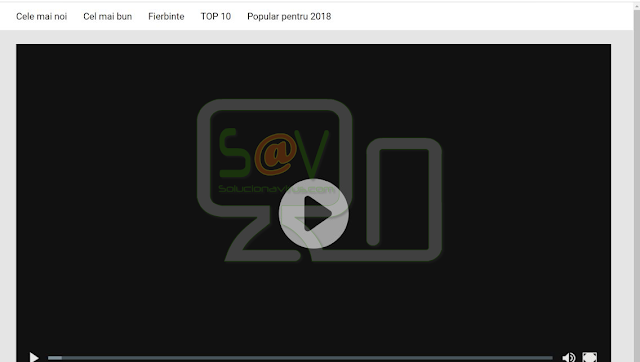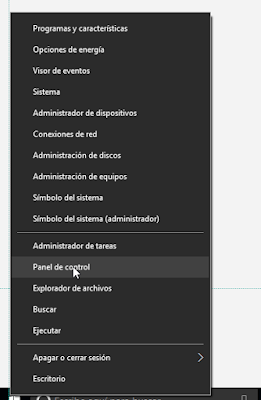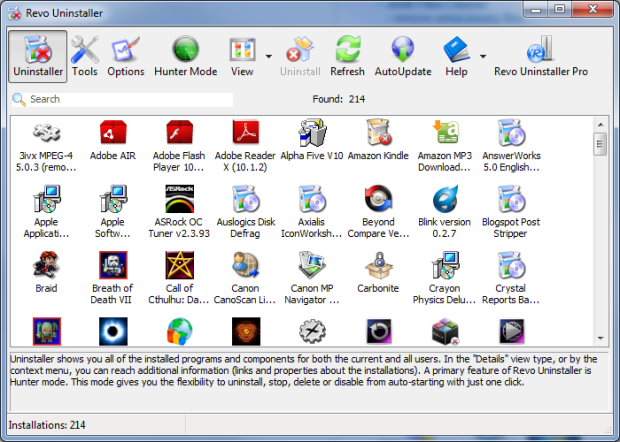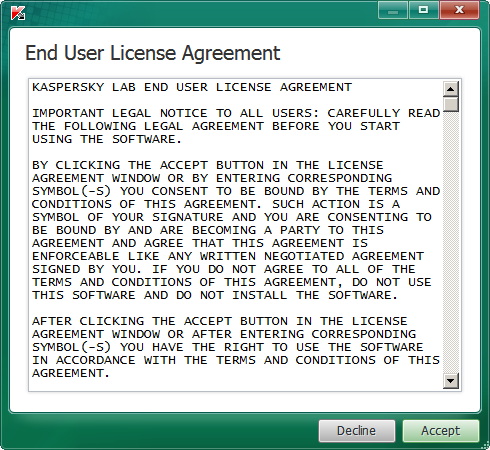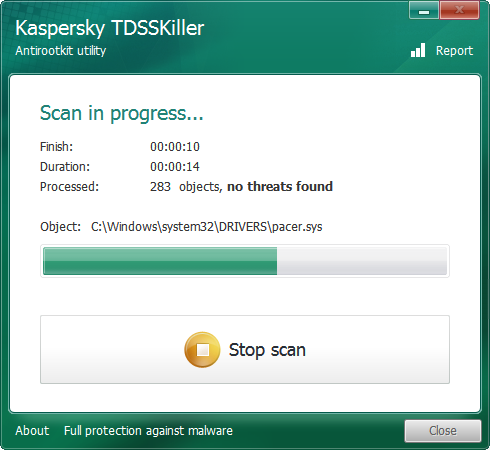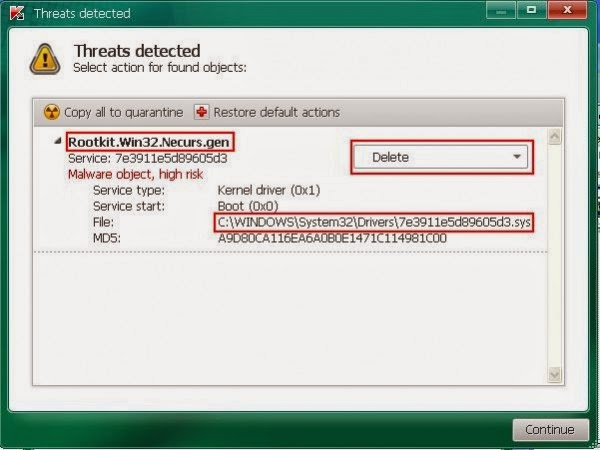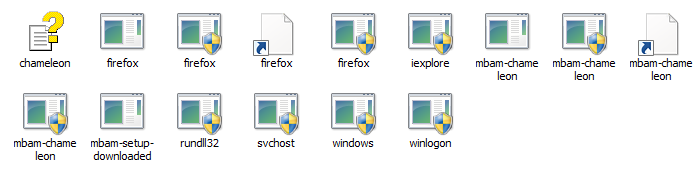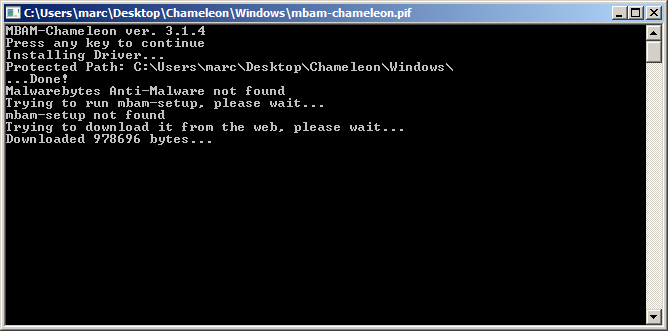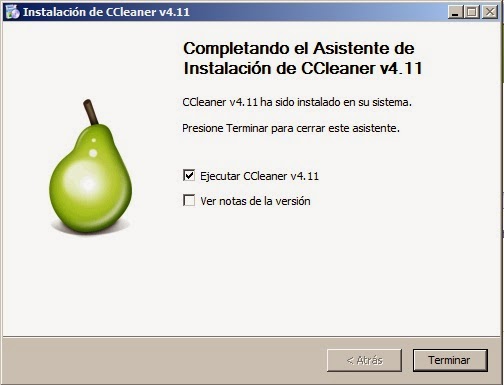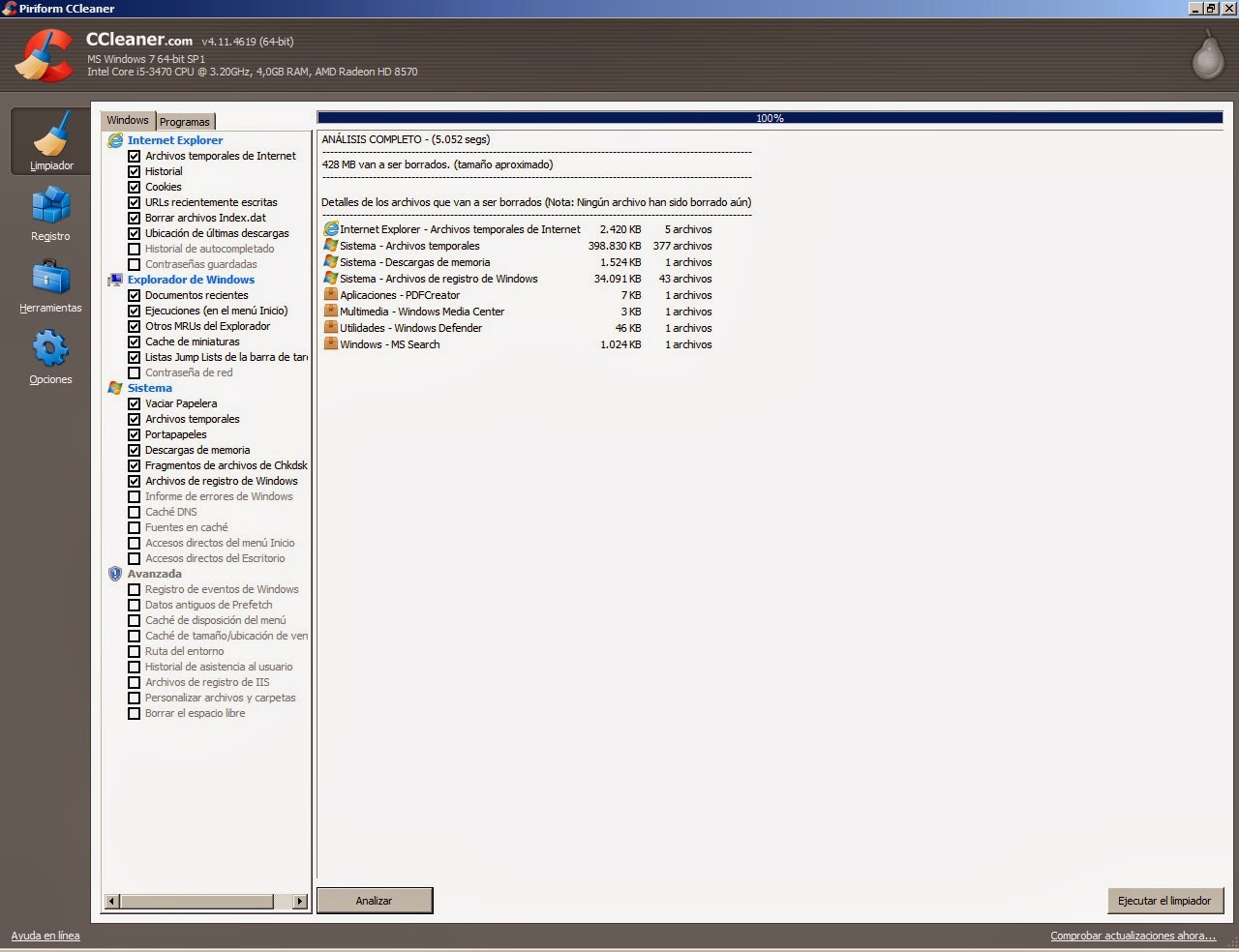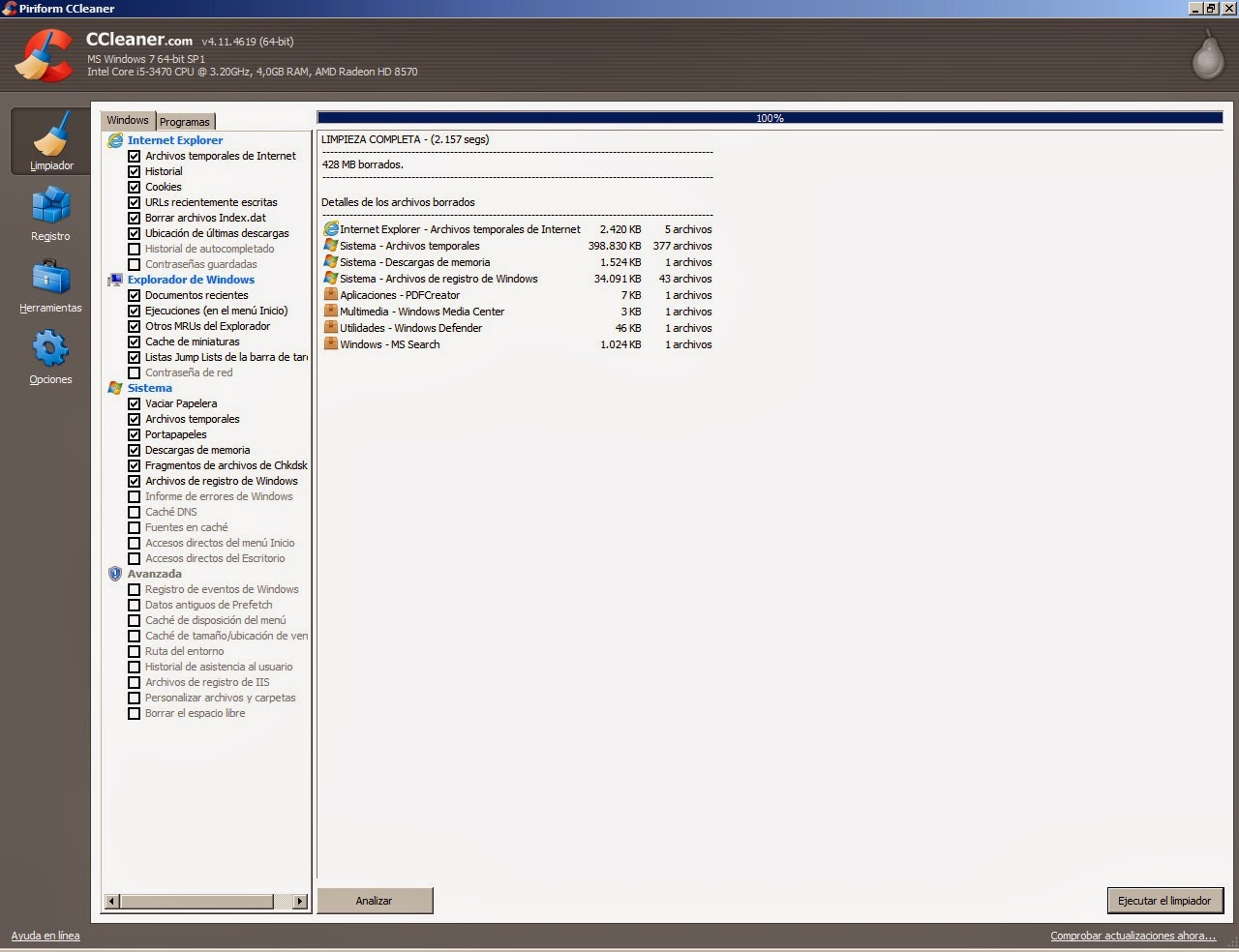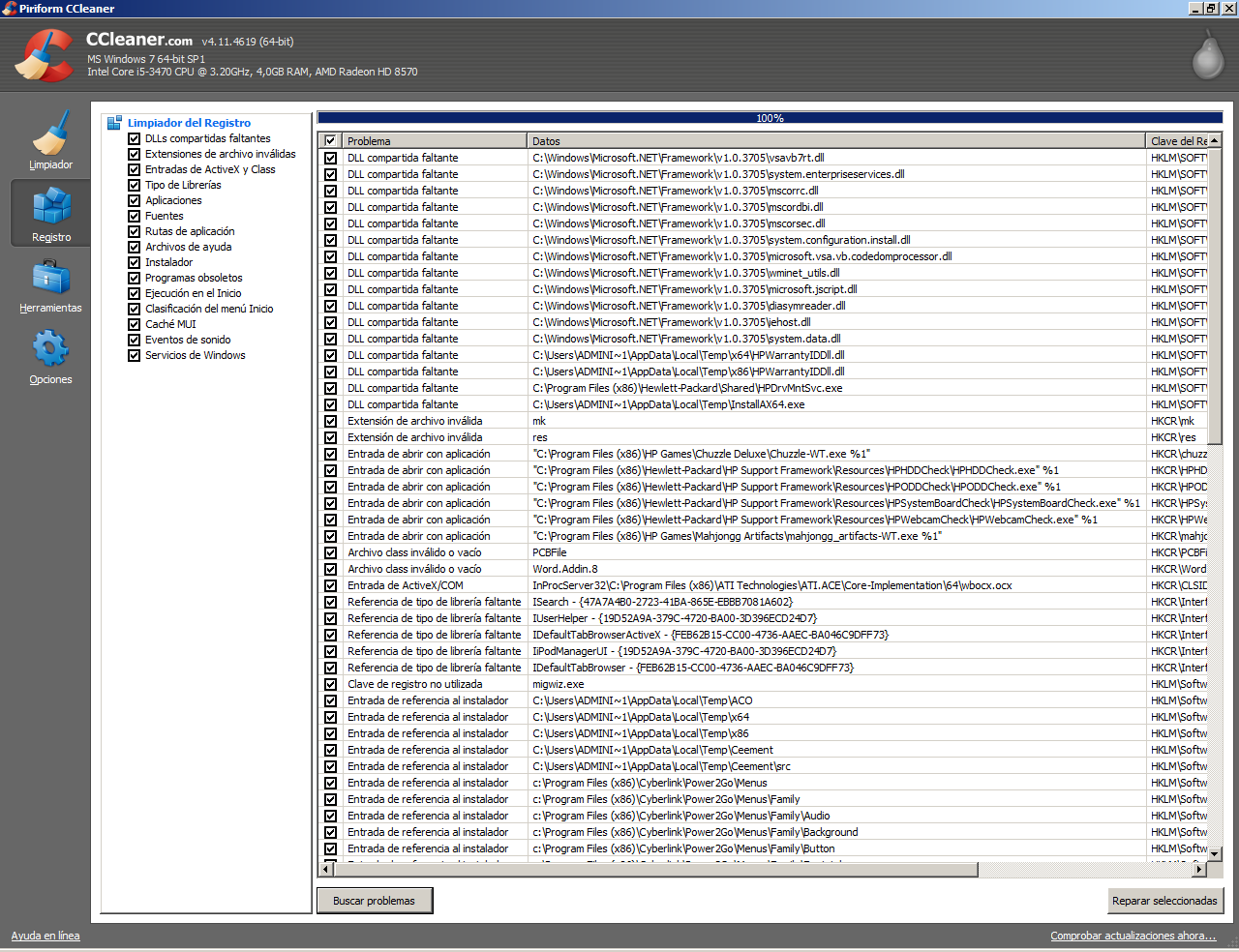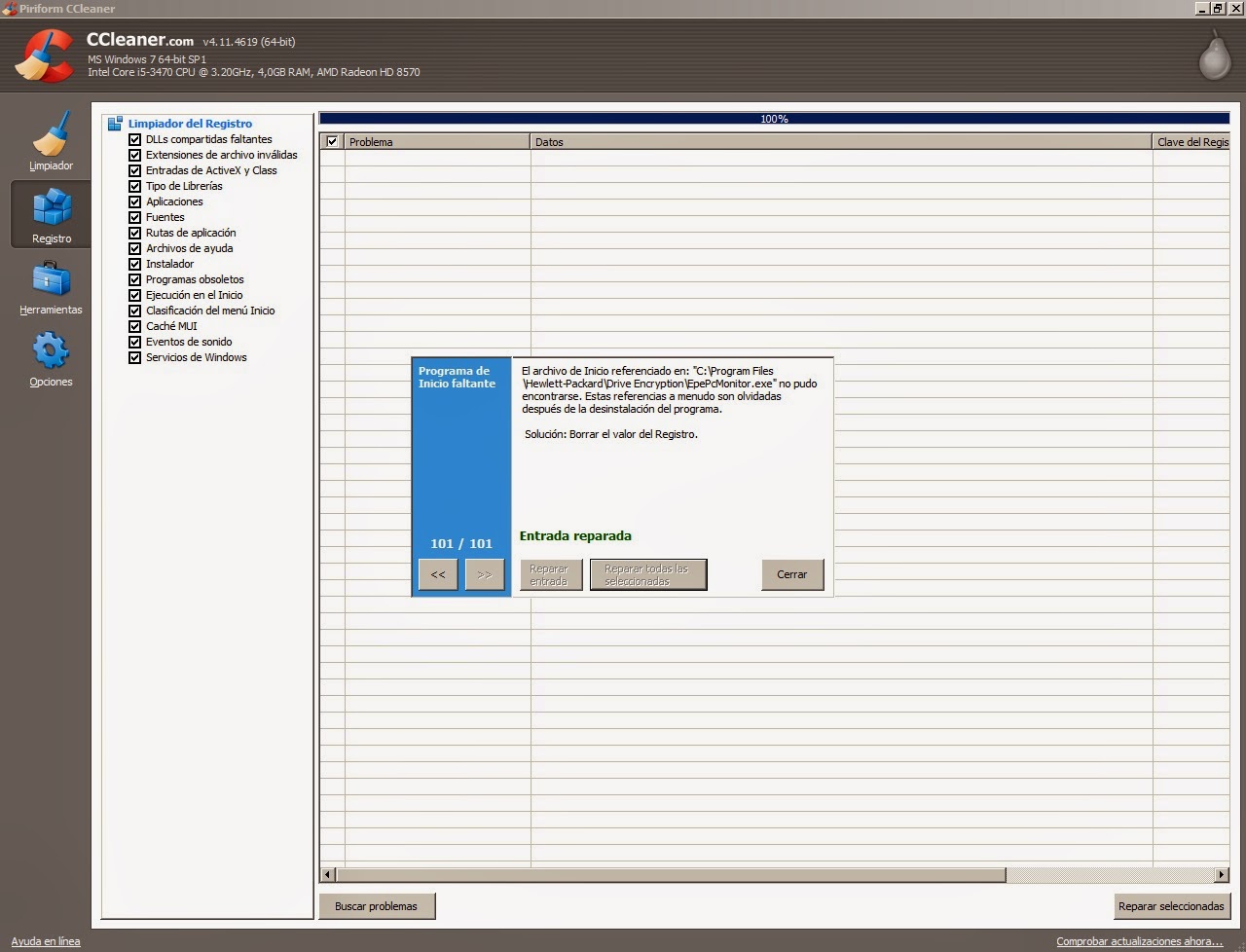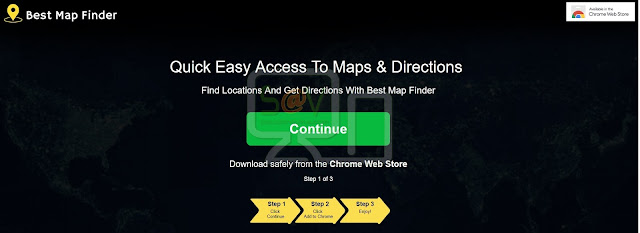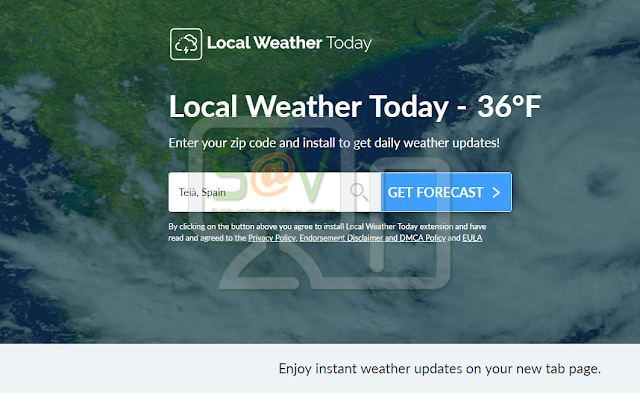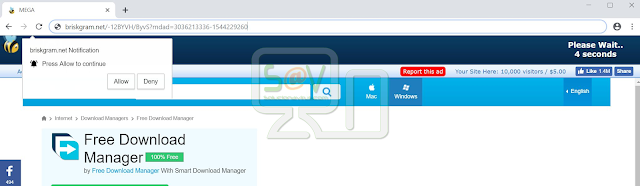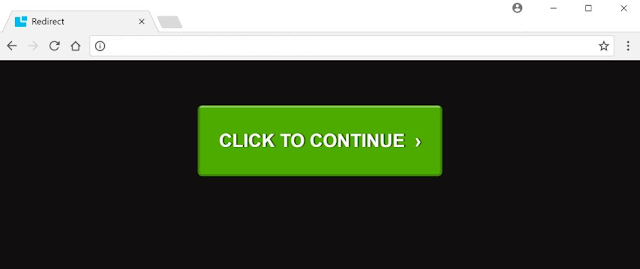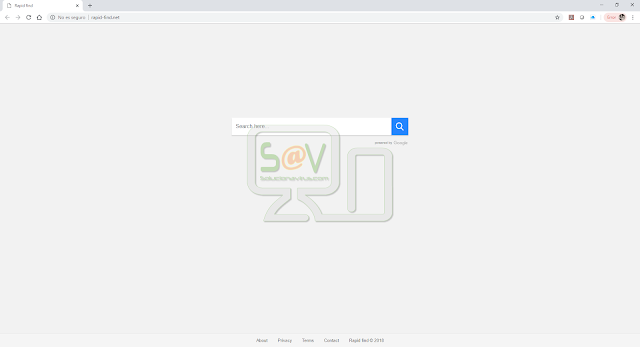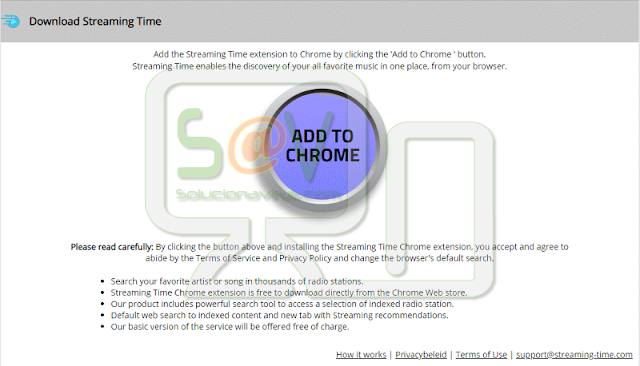PUP.Winlogon.Heuristic es un tipo de detección genérica utilizada por Malwarebytes y otros programas anti-malware que indica que estamos infectados con un programa potencialmente no deseado o PUP.
Una aplicación potencialmente no deseado o PUP es un programa que contiene adware , puede instalar barras de herramientas o que tiene unos objetivos dudosos. PUP.Winlogon.Heuristic no está considerado técnicamente como un virus, aunque actúa como tal. Tiene muchas características maliciosas como capacidades de rootkit, va a secuestrarnos el navegador y va a espiar las preferencias del usuario afectado poniendo en peligro nuestra privacidad.
Nota:PUP es un programa que se instala sin el consentimiento consciente del usuario y realiza acciones o tiene características que pueden deteriorar el control del usuario sobre su privacidad, confidencialidad, uso de recursos del ordenador, entre otras cosas..
¿Cómo podemos infectarnos con PUP.Winlogon.Heuristic?
Un método muy habitual con el que podemos acabar instalando PUP.Winlogon.Heuristic es por la descarga de software gratuito en Internet (freeware o shareware), donde este malware venga incluido. También hay distintos sitios web como Softonic o Brothersoft que también promueven este tipo de infecciones en sus descargas, así que si hemos descargado algún programa de estos sitios web u otros parecidos, podemos acabar infectándonos con PUP.Winlogon.Heuristic. Debemos estar atentos a la instalación de este tipo de software ya que si no revisamos los pasos del proceso de instalación podemos acabar instalando este software potencialmente no deseado o PUP en el equipo. También es habitual que llegue a nosotros por ser usuarios de programas P2P de competición de archivos, o por recibir emails de remitente desconocido o emails spam con archivos o enlaces maliciosos.
Una vez instalado va a cambiarnos la configuración del navegador, nos cambiará la página de inicio y el motor de búsqueda predeterminado. Va a espiar nuestros movimientos y nuestros hábitos de navegación para mostrarnos enlaces y anuncios promovidos por sus autores, pero que están modificados para atraer nuestra atención. El motivo es ganar dinero gracias a la publicidad mostrada y mejorar el posicionamiento web gracias a técnicas maliciosas. Puede instalarnos extensiones maliciosas en nuestros navegadores. Puede redirigirnos a sitios web maliciosos donde podemos infectarnos con otros virus. Va a robarnos todo tipo de datos privados y puede robarnos hasta nuestras credenciales (bancarias o de cualquier otro tipo).
Si detectamos la presencia de PUP.Winlogon.Heuristic es un síntoma de que estemos afectados por distintas infecciones con virus. El hecho de desinstalar manualmente este programa no va a eliminar las infecciones con virus que tengamos. Es aconsejable que realicemos un análisis completo del sistema y así eliminar las amenazas detectadas.
Nota: Ten en cuenta que todo el software que aconsejo usar para eliminar PUP.Winlogon.Heuristic es gratuito. Estos pasos están probados y deberían eliminar esta amenaza en los principales navegadores de Windows. Debes seguir todos los pasos en el orden indicado para eliminar satisfactoriamente PUP.Winlogon.Heuristic.
Importante: Si durante el proceso de eliminación de la amenaza tienes algún problema, por favor debes parar.
Importante: Si durante el proceso de eliminación de la amenaza tienes algún problema, por favor debes parar.
Con AdwCleaner podemos eliminar adware, barras de herramientas, programas peligrosos no deseados (PUP) y secuestradores de navegador.
- Descargamos Adwcleaner (lo podéis descargar desde mi sección de AntiSpyware) y lo guardamos en el escritorio.
- Antes de ejecutar Adwcleaner, cerraremos todos los programas que tengamos abiertos incluyendo los navegadores y luego ejecutamos el programa como Administrador.
- Al ejecutar el programa nos mostrará una pantalla donde deberemos aceptar los Términos de uso. Pulsaremos el botón Estoy de acuerdo.
- Una vez se abra el programa clicaremos en el botón Scan o Escanear para que analicemos el sistema en busca de archivos maliciosos.
- Cuando haya terminado nos va a mostrar un informe con los resultados del análisis.
- Y procederemos a la eliminación de estas amenazas pulsando el botón Limpiar.
- Nos va a mostrar un mensaje de advertencia!! Donde avisa que Todos los procesos se van a cerrar y nos aconseja guardar nuestros trabajos actuales.
- Cuandp termine nos va a pedir reiniciar nuestro equipo para completar el proceso.
- Volveremos a entrar en el programa para proceder a su desinstalación.
- En mi canal de Youtube pueden ver un vídeo explicativo de cómo usar el programa AdwCleaner. (Ver vídeo AdwCleaner)
- Volver al principio de Eliminar virus PUP.Winlogon.Heuristic.
Junkware es una utilidad que busca y elimina adware, barras de herramientas y programas potencialmente no deseados (PUP) de nuestro ordenador. Cuando se ejecuta, Junkware eliminará todo rastro de estos programas, incluyendo sus archivos, claves de registro y carpetas.
- Primero vamos a descargar JunkWare desde mi sección de AntiSpyware.
- Una vez descargado lo ejecutaremos en modo administrador y nos pedirá pulsar una tecla para continuar.
- Después de ejecutarlo va a mostrarnos una ventana informativa donde deberemos pulsar una tecla para empezar con el análisis.
- Luego va a empezar a analizar nuestro ordenador en busca de infecciones. Al cabo de un momento va a pedirnos reiniciar nuestro ordenador y pulsaremos Y para hacerlo.
- Debemos tener paciencia con este análisis ya que puede tardar unos minutos.
- Finalmente nos mostrará los resultados del análisis realizado.
- En mi canal de Youtube pueden ver un vídeo explicativo de cómo usar el programa JunkWare. (Ver vídeo JunkWare)
- Volver al principio de Eliminar virus PUP.Winlogon.Heuristic.
Esta es una de las mejores herramientas gratuitas para la detección de malware que nos permite estar protegidos de las posibles infecciones de virus, gusanos, troyanos, rootkits, dialers, spywares y malwares.
- Primero descargaremos Malwarebytes Anti-Malware (gratuito) desde mi sección de AntiMalware.
- Ejecutaremos el instalador descargado y pulsaremos Ejecutar. Nos va a mostrar la pantalla de bienvenida donde pulsaremos Siguiente.
- Instalaremos el programa y seguiremos cada uno de los pasos indicados sin modificar ningún parámetro predeterminado. Cuando termine la instalación se nos habrirá el programa y nos saldrá una ventana de presentación que cerraremos.
- Una vez iniciado el programa va a realizar un chequeo de la base de datos y la actualizará en el caso que esté desactualizada. Si no lo hiciera automáticamente, podemos pulsar el botón Acutalizar ahora.
- Una vez terminada la actualización podremos realizar un análisis del sistema para encontrar posibles amenazas. Podemos pulsar el botón Analizar ahora para iniciar el análisis.
- Empezará el escaneo del ordenador y esperaremos a que termine. Durante el proceso puede detectar algunas amenazas en nuestro ordenador.
- Una vez terminado el análisis nos mostrará las amenazas detectadas que pondremos en cuarentena pulsando el botón Cuarentena seleccionada.
- En cualquier momento Malwarebytes puede pedirnos reinicar nuestro ordenador para que tengan efecto las acciones realizadas.
- En el caso que las queramos eliminar permanentemente de la cuarentena, iremos al apartado Cuarentena y las eliminaremos.
- En mi canal de Youtube pueden ver un vídeo explicativo de cómo usar el programa Malwarebytes Anti-Malware. (Ver vídeo Malwarebytes)
- Volver al principio de Eliminar virus PUP.Winlogon.Heuristic.
PASO 4: Limpiar y reparar el sistema con CCleaner
CCleaner (limpiador de archivos), para limpiar el ordenador de los archivos no necesarios y pongamos orden en el registro de Windows.
- Podemos descargar CCleaner desde desde mi sección Herramientas.
- Una vez descargado, procederemos a su instalación. Nos va a mostrar una pantalla donde aceptaremos la licencia del programa y continuaremos.
- Cuando termine nos mostrará una pantalla donde seleccionaremos la opción para que ejecute CCleaner y pulsaremos Ejecutar CCleaner.
- Una vez iniciado Ccleaner y dejas la pestaña limpiador como esta configurada predeterminadamente, haces clic en Analizar y esperas que termine.
- Cuando termine clicas en Ejecutar limpiador para que limpie el ordenador.
- Después iremos a la Pestaña Registro y clicaremos en buscar problemas, y esperaremos a que termine.
- Al terminar el análisis pulsaremos Reparar Seleccionadas y haremos una copia de seguridad.
- Al terminar, volveremos a darle clic en buscar problemas hasta que no encuentre ninguno.
- En mi canal de Youtube pueden ver un vídeo explicativo de cómo usar el programa CCleaner. (Ver vídeo CCleaner)
- Volver al principio de Eliminar virus PUP.Winlogon.Heuristic.
Si el artículo te ha ayudado, puedes compartirlo en las principales redes sociales para que también pueda ayudar a otros usuarios con el mismo problema.
Solucionavirus.com nace en el año 2012 debido a la necesidad de un blog informativo para cualquier nivel de usuarios, en el que se informe sobre todo tipo de virus informáticos y de la manera de eliminarlos.
SOPORTE SOLUCIONAVIRUS (OPCIONAL)
Todos los artículos para la eliminación de malware y las utilidades recomendadas son completamente gratuitas. Si quieres apoyar el trabajo realizado con un donativo, cualquier cantidad será agradecida.